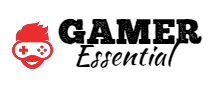The Sony DualShock 4 controller, originally designed for the PlayStation 4, is a favorite among gamers for its ergonomic design, responsive buttons, and intuitive layout. Fortunately, it’s not just limited to console gaming. With a few simple steps, you can use your DualShock 4 on a PC and enjoy a seamless gaming experience across multiple platforms. In this comprehensive guide, we’ll walk you through everything you need to know about setting up and using the DualShock 4 controller on your PC, including both wired and wireless methods, configuring settings, and troubleshooting common issues.
Why Use the DualShock 4 on PC?
Using the DualShock 4 on your PC offers several benefits:
- Ergonomic Design: The DualShock 4 is designed for comfort, making it ideal for long gaming sessions without causing hand fatigue.
- Precision Control: The responsive buttons and precise analog sticks provide excellent control, which is perfect for a wide range of games, from fast-paced shooters to slow-paced adventure games.
- Compatibility: With the right setup, the DualShock 4 can be used with many PC games, both on Steam and other platforms, making it a versatile option for gamers.
Setting Up the DualShock 4 on PC
Before diving into your favorite PC games with the DualShock 4, you’ll need to set it up correctly. There are two primary methods to connect the controller to your PC: wired and wireless.
A. Connecting via USB Cable
- Gather Your Equipment: To connect the DualShock 4 to your PC via USB, you’ll need a USB-A to micro-USB cable, which is the same type of cable used to charge the controller.
- Connect the Controller: Plug the micro-USB end into the controller and the USB-A end into your PC.
- Install Drivers (if necessary): Windows 10 and later versions generally recognize the DualShock 4 automatically and install the necessary drivers. If your PC does not recognize the controller, you may need to install the drivers manually through Device Manager or by using third-party software like DS4Windows.
- Configure the Controller in Steam:
- Open Steam and go to Settings > Controller > General Controller Settings.
- Check the PlayStation Configuration Support box. This will enable Steam to recognize the DualShock 4 and allow you to customize the button layout as needed.
B. Connecting via Bluetooth
- Ensure Your PC Has Bluetooth: Before attempting to connect the DualShock 4 wirelessly, ensure your PC has Bluetooth capability. If it does not, you can purchase a Bluetooth USB adapter.
- Turn on Bluetooth: Navigate to Settings > Devices > Bluetooth & other devices on your PC, and make sure Bluetooth is turned on.
- Pair the Controller:
- Press and hold the Share button and the PS button on the DualShock 4 simultaneously until the light bar starts flashing. This indicates that the controller is in pairing mode.
- On your PC, click Add Bluetooth or other device, select Bluetooth, and then choose Wireless Controller from the list of available devices.
- Configure the Controller in Steam: As with the USB connection, open Steam and go to Settings > Controller > General Controller Settings. Enable PlayStation Configuration Support.
Using the DualShock 4 with Non-Steam Games
While Steam provides built-in support for the DualShock 4, using it with non-Steam games requires additional steps. Here are a few methods to make it work:
A. Using DS4Windows
- Download DS4Windows: DS4Windows is a free, open-source tool that makes it easy to connect and use your DualShock 4 controller on a PC. Download it from the official website and install it on your PC.
- Configure DS4Windows:
- Open DS4Windows and go to the Controllers tab.
- Connect your DualShock 4 via USB or Bluetooth.
- DS4Windows will detect the controller, allowing you to customize the button layout, adjust sensitivity settings, and enable additional features like the light bar and touchpad.
- Start Your Game: Once DS4Windows is set up, you can start your non-Steam game. The DualShock 4 should work seamlessly.
B. Using InputMapper
- Download InputMapper: InputMapper is another popular tool for using the DualShock 4 on a PC. Download it from the official website and install it.
- Configure InputMapper:
- Launch InputMapper and connect your DualShock 4 via USB or Bluetooth.
- InputMapper will recognize the controller, allowing you to customize the button mapping and enable features such as vibration and the touchpad.
- Play Your Game: Once configured, start your game. The DualShock 4 should be fully functional.
Customizing Your DualShock 4 on PC
To optimize your gaming experience with the DualShock 4 on PC, consider customizing its settings. This can enhance your gameplay and make it more intuitive.
A. Customizing with Steam
- Access Controller Configuration:
- Open Steam and go to Library.
- Right-click the game you want to customize and select Manage > Controller Configuration.
- Adjust Button Mapping: Steam allows you to remap buttons, adjust stick sensitivity, and create custom profiles for different games.
- Save Your Profile: After customizing your settings, save your profile. Steam will remember these settings the next time you launch the game.
B. Customizing with Third-Party Software
- Using DS4Windows or InputMapper:
- Both DS4Windows and InputMapper offer extensive customization options. You can adjust button mapping, create macros, and fine-tune sensitivity.
- Create Game-Specific Profiles: These tools allow you to create game-specific profiles, ensuring the best configuration for each game.
Troubleshooting Common Issues
Sometimes, you might encounter issues when using the DualShock 4 on PC. Here are some common problems and their solutions:
A. Connection Issues
- USB Connection Not Recognized: Ensure your USB cable is functional and properly connected. Try a different USB port or cable if the problem persists.
- Bluetooth Connection Drops: Make sure your PC’s Bluetooth drivers are up to date. Also, ensure there is no interference from other Bluetooth devices.
B. Controller Not Detected by Steam
- Re-enable PlayStation Configuration Support: Go to Steam > Settings > Controller > General Controller Settings and ensure the PlayStation Configuration Support option is checked.
- Restart Steam: Sometimes, restarting Steam can resolve detection issues.
C. Buttons Not Working Correctly
- Reconfigure Button Mapping: If buttons are not responding as expected, go to the controller settings in Steam or your third-party software and remap the buttons.
- Update Drivers: Ensure your PC’s drivers are up to date, especially if you’re using third-party software.
Advanced Tips for Using the DualShock 4 on PC
To get the most out of your DualShock 4 controller, consider these advanced tips:
A. Utilizing the Touchpad
- Some games support the DualShock 4’s touchpad functionality. You can enable this feature in Steam’s controller settings or through third-party software.
B. Enabling Vibration Features
- The DualShock 4’s vibration feature can enhance your gaming experience. Ensure it’s enabled in your game settings or through the configuration software.
C. Managing Battery Life
- When using the controller wirelessly, monitor its battery life. The DualShock 4 has a decent battery life, but it’s good to keep it charged to avoid interruptions during gameplay.
Our Reviews
Using the DualShock 4 on PC is an excellent way to elevate your gaming experience. With its ergonomic design, precise controls, and wide compatibility, it’s a fantastic choice for gamers. Whether you prefer a wired or wireless connection, setting up the controller is straightforward. And with the help of Steam or third-party software, you can customize the controller to suit your gaming needs perfectly.
By following this guide, you can easily connect your DualShock 4 to your PC and enjoy a superior gaming experience. Happy gaming!